Bangiz - Garis bawah atau underline pada
Microsoft Word adalah sebuah alamat link yang jika kita menekan Ctrl+klik kursor pada link tersebut maka link tersebut akan terbuka pada jendela browser default Anda. Hal ini biasanya muncul ketika kita mengcopy tulisan dari situs internet yang mana ada linknya lalu kita paste langsung pada MS. Word.
Tampilan link hasil copy itu tergantung format saat kita paste, bisa saja hanya berupa tulisan berwarna biru. Jenis format ini pada
Microsoft Office Word 2007 disebut
Keep Source Formatting, sedangkan jika link berwarna biru dan ada garis bawahnya disebut
Match Destination Formatting. Itulah sekilas tentang link hasil copy-paste.
Sekarang bagaimana untuk menghilangkan underline tersebut? Untuk menghilangkannya dari Ms. Word admin menemukan setidaknya ada 4 cara bisa dipraktekkan.
1. Remove Hyperlink
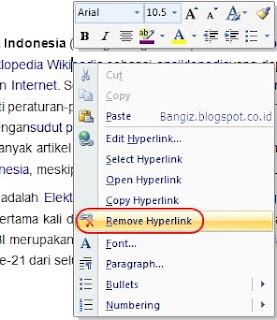 |
| Remove hyperlink word |
Caranya: Klik kanan pada link hasil paste di MS. Word lalu pilih Remove Hyperlink. Dengan cara ini, Anda hanya bisa menghapus link satu per satu. Kalau ada banyak link pastinya tidak efektif.
2. Paste Special
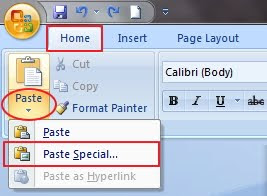 |
| Paste special |
Caranya: Setelah mengcopy dari
internet, pada tampilan Word 2007 pastikan berada pada menu Home, kemudian di bagian bawahnya klik tulisan Paste dan tanda panah ke bawah (bukan pada gambarnya) lalu pilih Paste Special.
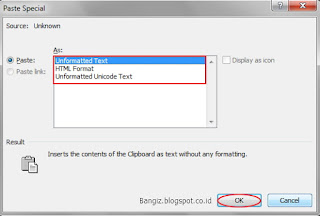 |
| Unformatted text |
Setelah jendela pengaturannya muncul, pilih
Unformatted Text atau
Unformatted Unicode Text lalu klik OK.
3. Keep Text Only
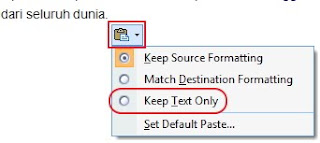 |
| Keep text only |
Caranya: Hasil copy dari internet langsung di paste ke Microsoft Word, lalu pada bagian akhir dari hasil paste akan muncul Paste options, klik lalu pilih Keep Text Only.
4. Menggunakan Software Lain
Ada banyak software bisa digunakan untuk menghilangkan link, garis bawah atau underline dengan mudah, misalnya Notepad, Notepad++, Wordpad, dan sejenisnya.
Caranya: Hasil copy dari internet di paste dahulu pada
software tersebut, kemudian copy (Ctrl+A lalu Ctrl+C) dan paste ke MS. Word (Ctrl+V).
Mudah-mudahakan empat cara menghilangkan garis bawah atau underline di word ini berguna untuk Anda dan menggunakannya secara bijak. Jika ada pertanyaan seputar topik silahkan tinggalkan komentar Anda.
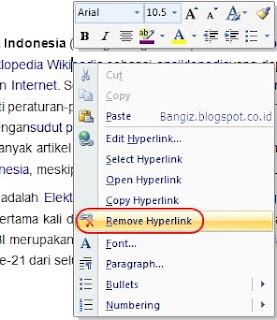
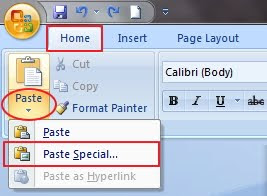
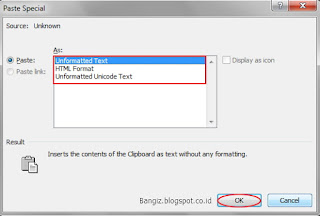
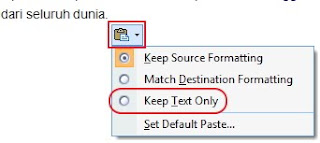

0 Response to "4 Cara Menghilangkan Garis Bawah di Word"
Post a Comment