Cara Memotong Foto Menjadi Beberapa Bagian
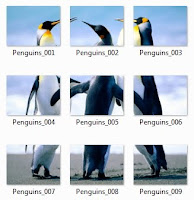 Bangiz - Memotong atau membagi foto menjadi beberapa bagian yang sama bisa Anda lakukan dengan mudah. Hal yang perlu disiapkan ialah komputer atau laptop, software PhotoScape, lalu foto yang akan dipotong. Jika Anda belum memiliki softwarenya silahkan download PhotoScape versi terbaru. Sebenarnya aplikasi desain lainnya pun bisa digunakan, tapi yang simple dan cepat dengan menggunakan ini.
Bangiz - Memotong atau membagi foto menjadi beberapa bagian yang sama bisa Anda lakukan dengan mudah. Hal yang perlu disiapkan ialah komputer atau laptop, software PhotoScape, lalu foto yang akan dipotong. Jika Anda belum memiliki softwarenya silahkan download PhotoScape versi terbaru. Sebenarnya aplikasi desain lainnya pun bisa digunakan, tapi yang simple dan cepat dengan menggunakan ini.Jika softwarenya sudah diinstall, selanjutnya langsung saja untuk mempraktekkan. Sebagai gambaran, disini admin akan memberi contoh supaya tidak bingung. Bahasa yang digunakan disini versi bahasa Inggris tapi untuk penempatan tombol-tombolnya sama saja dengan versi Indonesia atau lainnya.
1. Buka PhotoScape, klik menu Splitter
2. Klik tombol Add lalu pilih lokasi dan gambar yang akan dipotong, klik Open
3. Selanjutnya kita bisa memilih cara membaginya mau berdasarkan jumlah kolom dan baris atau berdasarkan lebar dan tinggi dari masing-masing foto (berdasarkan ukuran pixel). Contoh pilih berdasarkan kolom dan baris. Kalau semuanya sudah ok, klik tombol Split.
4. Di sini kita mesti menentukan lokasi penyimpanan, format gambar, dan kualitas JPEG.
- Secara default folder gambar akan disimpan di bawah lokasi foto asli, jika ingin di lokasi berbeda silahkan klik 'Save your split photos in the designated folder' dan tentukan lokasinya.
- Selanjutnya pilih format gambar: original format, JPG, PNG, BMP, GIF.
- Berikutnya tentukan kualitas gambar, direkomendarikan minimal 95 atau lebih, karena kalau <95 ukuran file akan lebih kecil serta resolusinya berkurang.
Terakhir klik tombol Split di bagian kanan atas, jika sudah selesai akan muncul 'Conversion Completed'.
Sampai sini kita sudah berhasil, tinggal lihat hasilnya pada folder output yang dijadikan tempat untuk menyimpan gambar tadi. Di sana kita akan melihat jumlah file yang diinginkan secara berurut, seperti hasilnya yang terlihat pada gambar paling atas artikel ini. Sekian tutorial kali ini tentang cara memotong foto menjadi beberapa bagian, semoga bermanfaat.
Baca lainnya:
Cara Membuat Efek Puzzle Dengan CorelDRAW
Sampai sini kita sudah berhasil, tinggal lihat hasilnya pada folder output yang dijadikan tempat untuk menyimpan gambar tadi. Di sana kita akan melihat jumlah file yang diinginkan secara berurut, seperti hasilnya yang terlihat pada gambar paling atas artikel ini. Sekian tutorial kali ini tentang cara memotong foto menjadi beberapa bagian, semoga bermanfaat.
Baca lainnya:
Cara Membuat Efek Puzzle Dengan CorelDRAW
BERITA LENGKAP DI HALAMAN BERIKUTNYA
Halaman Berikutnya





0 Response to "Cara Memotong Foto Menjadi Beberapa Bagian"
Post a Comment